特效添加
1.如何使用特效
MVBOX利用大头贴前景技术给用户提供了多种分类特效: 挂件、动画、边框、灯光、FLASH、AVI特效、滚动字幕、歌词字幕,用户既可以通过上方的“更多特效”切换到点歌台下载更多特效外,还可以自己新建和设置文件夹的名称对特效文件进行分类管理。
1) 点击“特效”标签列表,切换到特效操作界面如图所示:
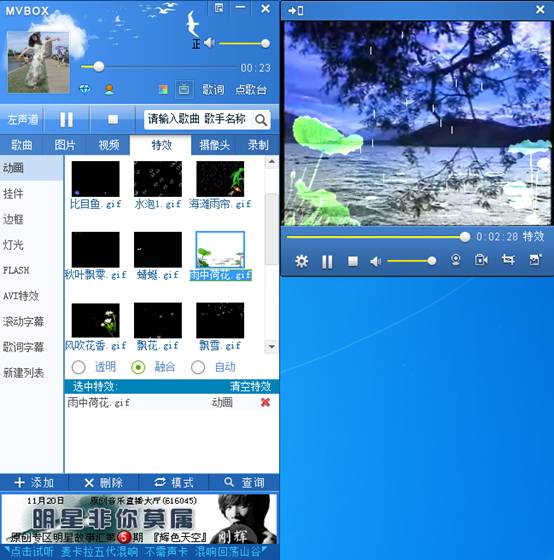
2) 点击某个种类的特效会出现在下部“选中特效”中,MVBOX支持添加多个特效,同时可以随时删除或清空所选特效;系统提供特效三种显示模式:透明、融合、自动,用户可以选择不同的模式装饰视频画面。
如图所示:
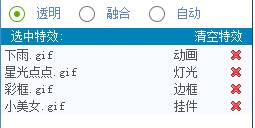
注意:
点歌台素材区提供海量特效素材,支持GIF、AVI、SWF、PNG BMP JPG等多种格式特效。
点击视频窗口下面的背景菜单 按钮,在弹出的背景菜单中可以选择打开或关闭大头贴前景的显示。
按钮,在弹出的背景菜单中可以选择打开或关闭大头贴前景的显示。
如图所示: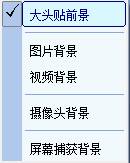
2.如何切换视频滚动字幕
点击“滚动字幕”切换到滚动字幕设置界面,如图所示:
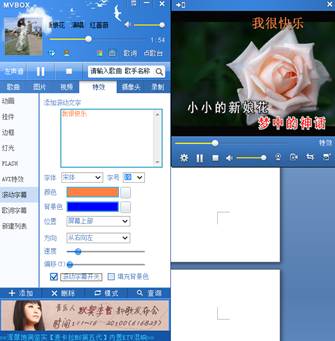
在“添加滚动文字”框内输入相应文字,根据需要可以设置文字的字体、字号、文字颜色以及滚动文字在屏幕上的“位置”和滚动“方向”等。
如图所示: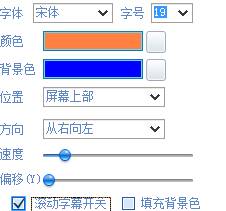
关于两个参数: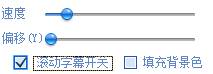
速度:控制滚动字幕滚动的速度大小,拖动滑块即可实现。
偏移:控制滚动字幕在屏幕上的垂直位置,拖动滑块即可实现。
说明:使用滚动字幕要在选择在“滚动字幕开关”前面打上勾。
3.如何设置歌词字幕特效
点击“歌词字幕”切换到歌词字幕设置界面,如图所示:
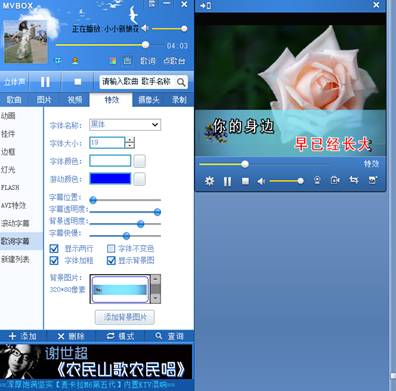
歌词字幕可以在用户播放歌曲的时候,选择更改歌词文字的字体、字号、颜色等。
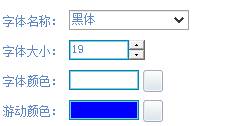
关于四个参数说明:
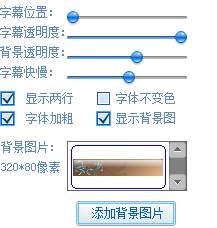
字幕位置:拖动滑块可以调整歌词字幕在屏幕上显示的垂直位置。
字幕透明度:拖动滑块可以调整歌词字幕在屏幕上显示的清晰度。
背景透明度:拖动滑块可以调整歌词字幕的背景图片在屏幕上显示的清晰度。
字幕快慢:拖动滑块可以调整LRC格式歌词字幕显示的速度快慢。
说明:如果要在屏幕上以一行文字显示歌词字幕,请去掉“显示两行”前面的勾。
4.如何调节调色板
可以通过红绿蓝搭配技术来调节视频画面的色彩,调色模式有:色彩调节、自动变色、红绿蓝搭配调节(此种模式下系统提供颜色模板供用户选择)。
点击“调色板”切换到调色板设置界面,如图所示:
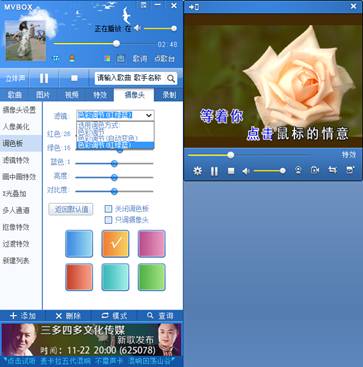
选择调色模式菜单方法:点击 打开调色方式下拉列表,如图所示:
打开调色方式下拉列表,如图所示:
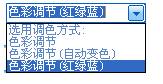
选择相应的选项之后所对应的设置画面如下图所示:
1) 色彩调节:拖动相应滑块可以调节色彩、饱和度、亮度。
2) 自动变色:选择此项功能,屏幕画面可以自动循环变色。
3) 红绿蓝: 拖动滑块调节红色、绿色、蓝色,任意搭配出自己喜欢的颜色;6个颜色块给用户提供了搭配好的颜色模板,用户只需点击相应的颜色块即可选择相应的颜色。
4) 若勾选“只调摄像头”,则调色只对摄像头画面有效(比如使用画中画时,则只调画面前景颜色,背景颜色不变。)。
注意:每个选项下面均有“返回默认值”按钮和“关闭调色板”勾选框。
5.如何使用滤镜特效
滤镜特效有X光效果、灰度化、垂直翻转、水平翻转、海报效果,旋转、柔焦、模糊、1*2电视墙、3*1电视墙等效果;
1) 点击“滤镜特效”切换到滤镜设置界面,根据自己的需要选择相应的滤镜效果,在选项框中勾选,如下图所示:(滤镜选择为1*2电视墙的效果)
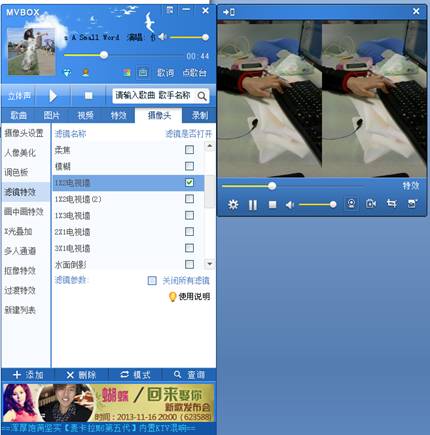
2) 若不需要滤镜效果,勾选“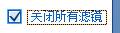 ”选项,即可关闭滤镜效果。
”选项,即可关闭滤镜效果。
注:多种滤镜效果可以叠加使用。
6.如何使用画中画
1、选择正确的摄像头设备,然后点击“画中画特效”切换到画中画设置界面,如图所示:
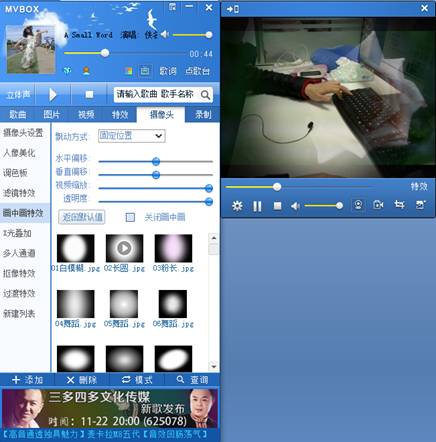
2、在区域下面的通道栏中选择喜欢的通道样式位图,如图:
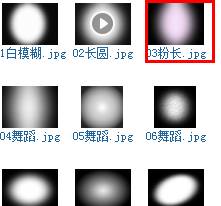
双击某个通道图片,即可以出现画中画效果,如图:

3、画中画的参数设置
使用画中画特效时可以通过改变相关参数的设置来达到更满意的效果;
点击 下拉按钮弹出飘动方式菜单如图所示:
下拉按钮弹出飘动方式菜单如图所示:

飘动方式:
固定(默认):画中画窗口位置固
动态叠加:画中画窗口随机飘动并在移动中进行缩放
平面飘动:画中画窗口在画面上随机缓慢飘动
水平飘动:画中画窗口沿水平方向来回飘动
垂直飘动:画中画窗口沿垂直方向来回飘动参数说明如图所示:
参数说明如图所示:
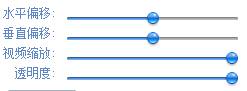
参数说明:
水平偏移 ------飘动方式选择固定时,画中画前景画面在屏幕上的水平位置的调节。
垂直偏移 ------ 飘动方式选择固定时,画中画前景画面在屏幕上的垂直位置的调整。
视频缩放 ------ 调节画中画前景画面的大小;动态叠加时不可以使用视频缩放。
透明度 ------ 画中画前景画面相对于背景画面在屏幕上的透明度调整。

返回默认值:将以上所选属性的值返回至程序设定的默认初始值。
关闭画中画:想要关闭画中画效果,在“关闭画中画”选项前的勾选框中勾选即可。
补充说明
设置画中画简要操作步骤:
1) 从“图片”或“视频”列表中播放一个背景画面。
2) 从"摄像头"列表中选择画中画特效,打开摄像头。
3) 双击某个通道,此时如果有物理摄像头立刻可以出画中画效果了。
4) 如果没有物理摄像头,可以从“图片”或“视频”列表中选择某个对象做画中画的前景画面。(方法是:在选中的对象上鼠标右键菜单中选择“设为画中画前景”)
5) 根据需要选择固定或飘动方式。
7.如何使用X光叠加
先使用画中画,在此基础上点击“X光叠加”切换到X光叠加操作设置界面,如图所示:
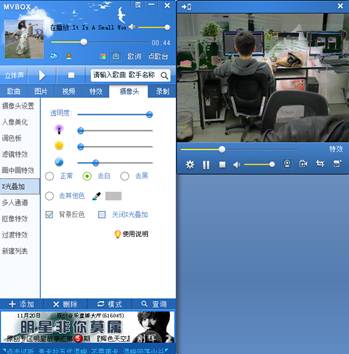
说明:
1) 背景画面如果是X光图片(视频)素材,请去掉“背景反色”选项前的勾”即可正常显示原始画面,正常图片默认打着勾。
2) 如果背景颜色较深,请拖动“透明度”选项滑块调整。
3) 关闭X光叠加:想要关闭此效果,在“关闭叠加”选项前的勾选框中勾选即可。
4) 人在前背景在后(X光叠加)效果操作步骤:
①、选择视频动态背景(模式:单曲循环);
②、使用摄像头---画中画特效;
③、选用摄像头--- X 光叠加。
注意:摄像头画面中人后边要求没家具,最好是白墙,光线要强,人穿深色衣服;
背景画面要简洁,色彩要淡雅,如果背景画面较深,可以拖动滑块适当调整一下透明度。
8.如何使用多人通道
先使用画中画,在此基础上点击“多人通道”切换到多人通道设置界面,如图所示:
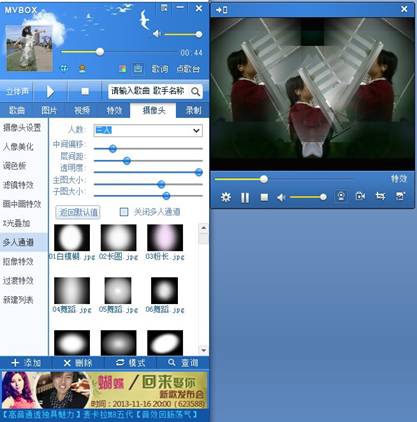

相关参数说明
如图所示:
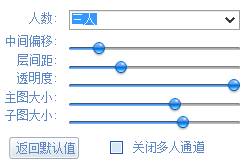
拖动相应滑块即可进行相关参数调节;调节的时候屏幕上有相应的效果显示。
多人通道操作步骤:
1) 选择视频动态背景(模式:单曲循环);
2) 使用摄像头---画中画特效;
3) 选用摄像头---多人通道(根据需要选用3人或5人效果)。
4) 根据需要可以拖动滑块适当调整主图大小和子图大小。
5) 注意:要求人出视频时,人离摄像头远一些,画面人小一些效果更好。
9.如何抠像
打开摄像头,点击“抠像特效”切换到调色板设置界面,如图所示(抠像效果图):
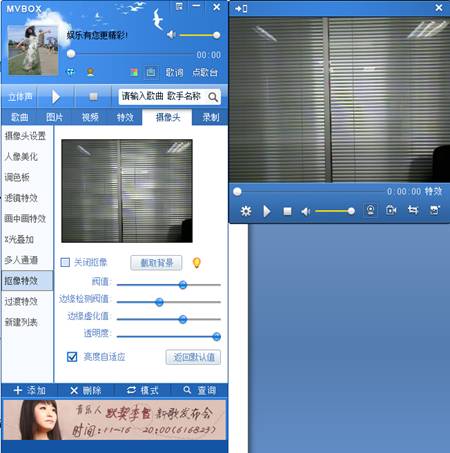
抠像操作流程如图所示:
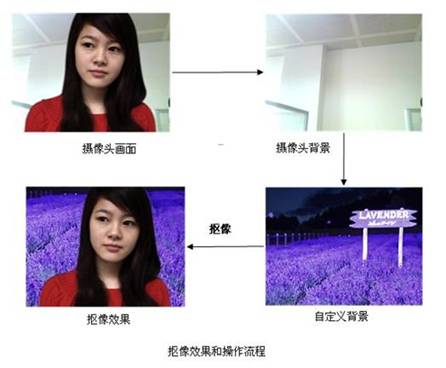
操作步骤:
1) 打开摄像头,并固定好摄像头,从“摄像头”列表中选择抠像特效。
2) 选择亮度自适应,人离开画面,从旁边点中“截取背景”按钮。
3) 人坐回画面,再选中“图片”或“视频”做背景。
4) 适当调整下面的参数阀值(如果默认参数阀值效果好也可以不调整)。
为了取得更好的抠像效果,请注意:
1) 设置完背景图片之后不要移动摄像头,如果摄像头移动了,请重新截取摄像头背景。
2) 尽量将摄像头对准简单的背景,并且保证背景颜色和衣服、皮肤、头发等前景颜色有明显差别。
3) 尽量保证背景中没有大块的高光或者阴影区域,和经常移动的物体(如电风扇等)。
4) 不要使用日光灯照明,灯泡可以。
参数设置说明:
1) 亮度自适应:设置抠像时自动检测背景亮度变化,系统默认为自动适应亮度变化;如果抠像时经常出现较大块的摄像头背景,可以尝试取消改选项。
2) 阈值:该参数设置抠像时背景检查的敏感度,阈值越小背景检查的灵敏度越高,如果摄像头中前景和背景颜色相近,你可以设置更小的背景检测阈值;设置更高的阈值可以提高抠像边缘的质量.
3) 边缘检测阈值:该参数设置抠像边缘的锐利程度,值越大边缘越锐利。
4) 边缘虚化值:设置抠像前景边缘的虚化程度,如果抠像时无法获得锐利的抠像边缘,你可以设置改参数来获得更好的边缘处理效果。
5) 透明度:设置抠像前景在背景上显示的透明度。
6) 返回默认值:点击此按钮上述参数返回调整前的初始状态。
10.如何使用过度特效
点击“过渡特效”的按钮,弹出相应的操作面板。可以通过调整淡入、淡出、上部移动、下部移动、九屏、四屏等菜单,对摄像头画面产生相应的过渡效果。
如图所示:(四分屏效果)
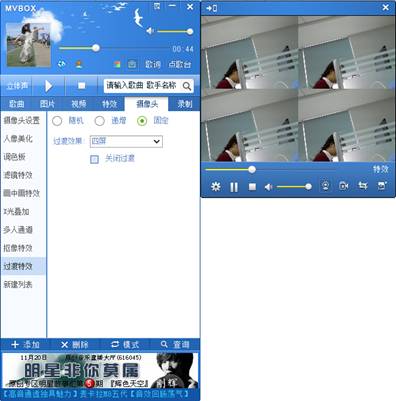
说明:可以点击下列单选框选择 随机、递增、固定播放模式。

